
תוֹכֶן
- מבוא
- הגדר את לוח העקיבה שלך
- צור חשבון משתמש חדש
- השתמש ב- Mac Calendar
- באמצעות iCloud
- שימוש במכונת זמן לגיבויים
- פתרון בעיות ביישום
- ניהול אירועי iPhoto
- ייבוא סרטונים ל- iMovie
- קריאה ברורה עם מצב קריאת Safari
- ניהול היסטוריית הדפדפן שלך
- שיתוף מדיה ITunes המשפחה
מבוא
האוהדים הנאמנים של אפל מברכים על קלות השימוש במוצר של כמעט כל חברה, כולל מחשבי מקינטוש שלה, כפי שהם ידועים. אבל עבור משתמשים חדשים, Macs אולי לא נראה כל כך אינטואיטיבי. למעשה, הם עשויים להיראות עוד יותר מבלבל. אלה הן רק כמה טיפים בסיסיים וטריקים שיסייעו משתמשי PC ישנים להפוך דפדפנים Mac מיומנים בהרף עין.
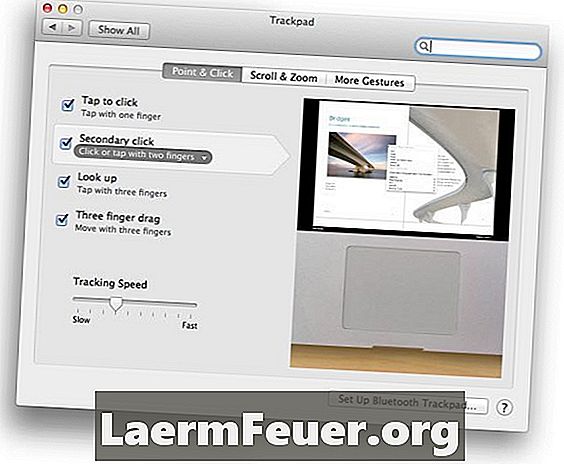
הגדר את לוח העקיבה שלך
לוח המחוונים המוכרים של אפל - המובנה במחשבים ניידים או כתוספת שולחן עבודה - מציע את הפונקציונליות של עכבר בעל מגע אחד או גרור אצבע אחד או שניים (או שלושה). השתמש בלוח העדפות לוח העקיבה כדי להתאים אישית את ההגדרות והתכונות בהתאם לצרכיך. לדוגמה, אם אתה לא רוצה את "קליק משני" לדרוש מגע אצבע על משטח העקיבה, אתה יכול לשנות את זה כך שאתה הקשה על אצבע על השמאלית התחתונה או התחתונה של משטח העקיבה. החלונית מציעה הפניה לסרטון עבור הקליקים השונים והתנועות הניתנות לשינוי.
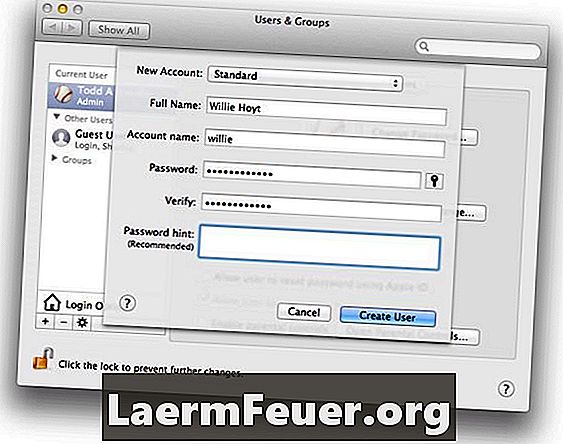
צור חשבון משתמש חדש
יצירת חשבונות משתמש מרובים על אותו מחשב מאפשרת מספר "מחשבים" בתוך אחד - עם הגדרות מותאמות אישית, מדיה שונים (כגון מוסיקה), ואפילו טפטים. כדי ליצור משתמש או קבוצה קבוצתית, עבור אל "משתמשים וקבוצות" תחת "העדפות מערכת" ולחץ על כפתור "פלוס" מתחת לרשימת החשבונות הקיימים. מלא את פרטי החשבון הבסיסיים (סוג, שם וכו ') בתיבת הדו-שיח שמופיעה. לחץ על "צור משתמש" כדי לראות את החשבון החדש ברשימה שמימין.חשבונות ניהוליים יכולים לנהל את הרשימה - לאפס סיסמאות או להפעיל בקרת הורים, לדוגמה.
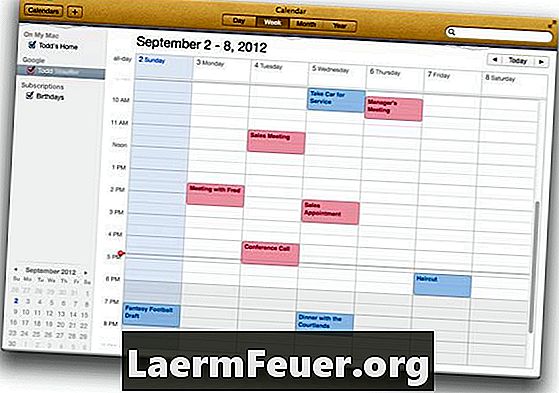
השתמש ב- Mac Calendar
יישום לוח השנה של Mac שימושי כשלעצמו, אך נסה לסנכרן אותו עם iCloud, Gmail, Yahoo! או Microsoft Exchange יישומים, כדי שם כמה. כדי לנהל את היומנים שלך בענן, פתח את 'העדפות לוח שנה', בחר 'חשבונות', לחץ על הסמל 'פלוס' כדי לראות את תיבת הדו-שיח 'הוסף חשבון' ומלא את פרטי חשבון היומן שלך. לאחר מכן לחץ על 'צור'. בדוגמה זו, לוח שנה של Google נוסף עבור פגישות עבודה (באדום), כאשר לוח השנה של Mac הוא עבור לוחות זמנים אישיים (בכחול). אם משהו נוסף ליומן Mac, הוא יסנכרן עם Google בענן ולהיפך.
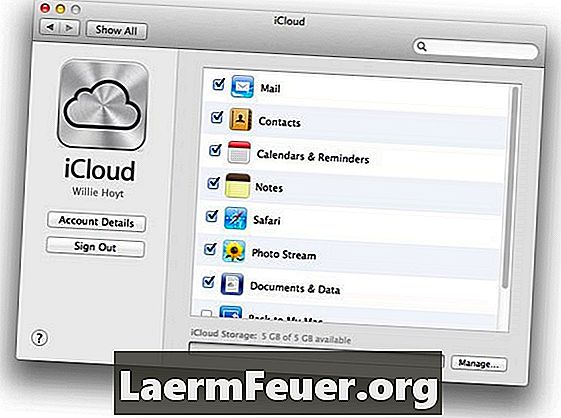
באמצעות iCloud
יישום מחשוב ענן של אפל, iCloud, מספק שטח אחסון מרוחק ברשת השרת שלך - שמירת שטח - ומסנכרן באופן אוטומטי מידע לכל ההתקנים המחוברים iCloud שלך - חוסך לך זמן. בחלונית העדפות iCloud, באפשרותך לבחור אילו שירותים ויישומים ברצונך לסנכרן ולאחסן באינטרנט. כל הפריטים האלה יכולים גם להסתנכרן עם מחשבי Mac אחרים שבהם אתה משתמש ומכשירי iOS, כגון מכשירי iPhone ו- iPad. רוב היישומים והנתונים המסונכרנים כוללים הודעות דוא"ל, אנשי קשר, יומנים, תמונות ואפילו סימניות דפדפן.
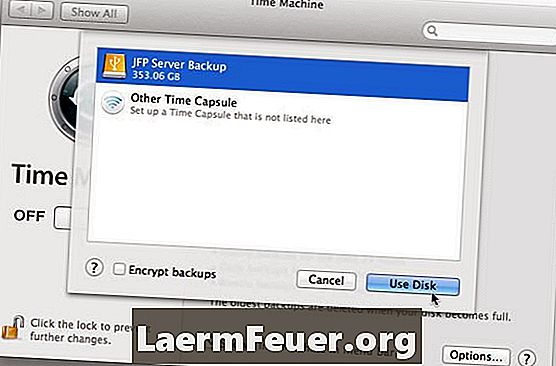
שימוש במכונת זמן לגיבויים
Time Machine היא מערכת גיבוי הקבצים המובנית במערכת ההפעלה Mac. בנוסף לביצוע גיבויים מלאים של הכונן הקשיח, הוא מגבה מספר גרסאות של קבצים בודדים. אז אתה יכול להציג מספר "פרוסות זמן" של קובץ והוא יכול לחזור לגרסה בכל נקודה בהיסטוריה שלך - גם אם זה שונה כמה פעמים. בשביל זה לעבוד, אתה צריך להשתמש בכונן גיבוי חיצוני. בהנחה שיש לך כונן קשיח חיצוני מחובר, פתח את "העדפות מערכת", בחר את "לוח מכונת הזמן" ולחץ על "בחר דיסק גיבוי". בחר את אפשרות הגיבוי הרצויה מהרשימה שתופיע.
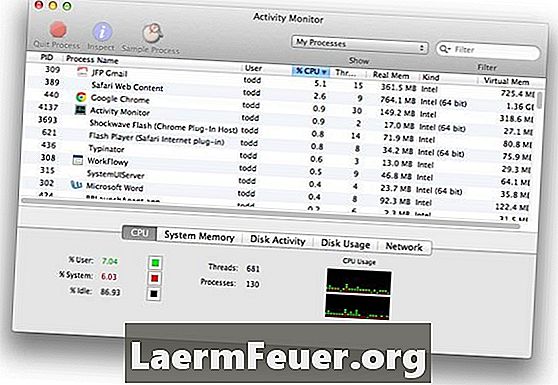
פתרון בעיות ביישום
כאשר יש לך בעיה עם יישום, זה יכול להיגרם על ידי כמה סיבות. אבל אחד הסימפטומים מתסכל ביותר הוא "כדור החוף מסתובב". כדי לראות אם יישום מסוים גורם לבעיות, פתח את "צג פעילות" הממוקם בתיקייה Utilities. זה מראה את כל מה פועל כרגע על MAC שלך, כולל כמות זיכרון RAM ו CPU (זמן עיבוד) כי כל יישום דורש. היישום הבעייתי יופיע בראש הרשימה כאשר הוא מסודר על ידי "CPU%" ויכול לתת לך מושג מדוע יישומים אחרים מאטים לסריקה.
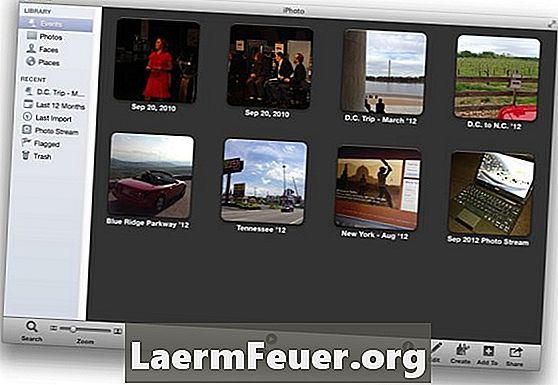
ניהול אירועי iPhoto
"אירועים" הם היחידות הארגוניות המובילות ב- iPhoto. כברירת מחדל, הוא מארגן את התמונות שלך לפי תאריך ושעה. אבל כמו כל אופציות סטנדרטי, הם לא תמיד אידיאליים - דברים יכולים לפעמים לערבב, למשל, כאשר iPhoto מפריד שתי קבוצות של תמונות לשני אירועים, אבל אתה רוצה שהם יישארו יחד. כאשר זה קורה, גרור ושחרר אירוע אחד על פני השני. תופיע תיבת דו-שיח - לחץ על "מזג" כדי להשלים את הפעולה. באופן דומה, תוכל ליצור אירוע אחד בתוך אחר על ידי מעבר אל אירועים> אירועים נפרדים.
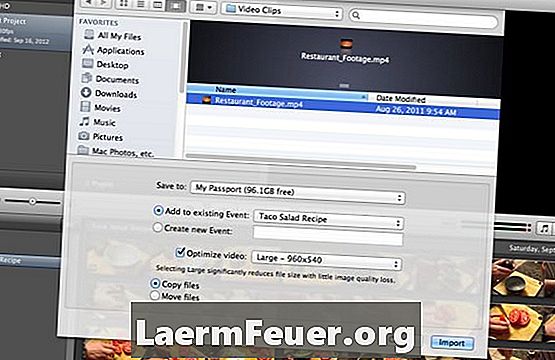
ייבוא סרטונים ל- iMovie
IMovie יכול בקלות לייבא את הסוגים הבסיסיים ביותר של קבצי וידאו (.MOV, MPEG-4, וכו ') ללא צורך לתרגם אותם. לשם כך, בחר "קובץ"> "ייבוא" ולאחר מכן בחר "סרטים". בתיבת הדו-שיח, אתר את קובץ הווידאו שברצונך להוסיף לפרויקט שלך. סמן אותו כדי לראות אפשרויות כגון באיזה אירוע יש להוסיף את זה, אם זה צריך להיות מותאם, ואם אתה רוצה לעשות עותק של הקבצים שאתה מייבא (משאיר את המקור שלם) או להעביר אותם לתיקיית הפרויקט, אשר חוסך שטח אחסון. עם הבחירות שלך, לחץ על "ייבוא".
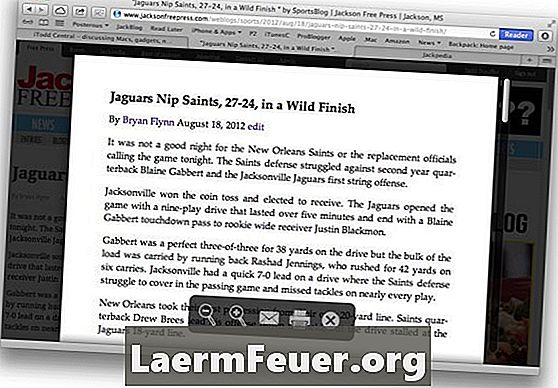
קריאה ברורה עם מצב קריאת Safari
מאמרים ומסמכים באינטרנט נטענים לעתים קרובות עם מודעות, תמונות, באנרים, מאמרים בנושא וכן הלאה. ספארי 6 יש תכונה שעוזרת לך לסנן את כל זה. קורא קורא, זה מסנן את התוכן הנוסף. כדי להפעיל את התכונה, לחץ על הלחצן "קורא" בפינה השמאלית העליונה של סרגל הכלים של הדפדפן. אם תעבור את הסמן בתחתית המסך, יהיו כמה כלים, כולל יכולות זום, דוא"ל ויכולות הדפסה מופחתת. כדי להשבית את הנגן, לחץ שוב על לחצן הנגן או הקש ESC.
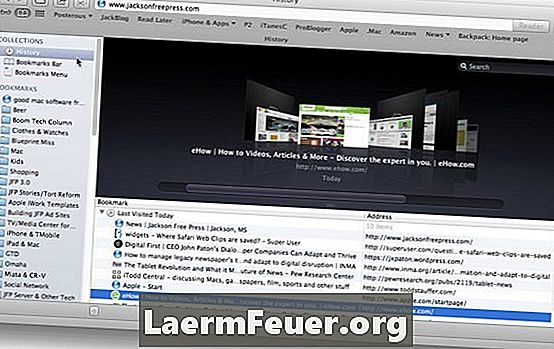
ניהול היסטוריית הדפדפן שלך
Safari שומר אתרים שביקרת לאחרונה בהיסטוריית הגלישה שלך. כדי להציג אותם, בחר 'היסטוריה'> 'הצג היסטוריה מלאה'. רשימת האתרים שביקרתם תופיע, עם סימניות או תיקיות מועדפות בצד שמאל. ניתן לגרור או למחוק פריטים. אם ברצונך לשמור פריט היסטוריה כסימנייה, תוכל לגרור אותו לתיקיית סימניות או לסרגל סימניות. כדי למחוק פריט מההיסטוריה, בחר אותו ולחץ על 'מחק'. וכמובן, תוכל ללחוץ פעמיים על פריט כדי לטעון אותו מחדש בחלון דפדפן.
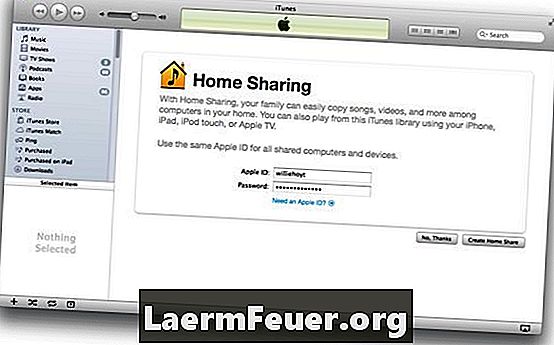
שיתוף מדיה ITunes המשפחה
ה- Mac יכול לשתף את ספריית ה- iTunes שלך עם מחשבי Mac, Windows PC או iOS אחרים (מכשירי iPhone, iPad) ברשת המקומית שלך. כדי להגדיר אותם, פתח את iTunes ובחר "מתקדם"> "אפשר" שיתוף המשפחה. תראה את מסך שיתוף המשפחה שבו תוכל להזין את מזהה ה- Apple ואת הסיסמה שלך ולחץ על צור שיתוף משפחתי כדי להתחיל לשתף את ספריית ה- iTunes שלך עם מכשירים אחרים. ואז פשוט להפעיל את שיתוף מוכר על מכשירים אחרים שלך והם יזהו אילו מחשבים שיתוף ספריות iTunes שלך. זה יכלול פלייליסטים מובנים כגון מדיה שנרכשה ו"השירים הכי טובים שלי ".