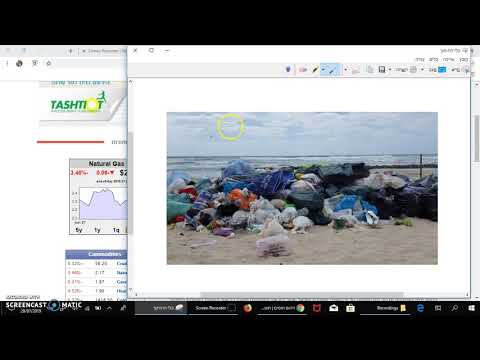
תוֹכֶן
- העתקה והדבקה של תמונה ביישום וורד
- שלב 1
- שלב 2
- שלב 3
- שלב 4
- אפשרות 1: העתק והדבק את התמונה מדפדפן אינטרנט
- שלב 1
- שלב 2
- שלב 3
- שלב 4
- אפשרות 2: העתק והדבק את התמונה מדפדפן אינטרנט
- שלב 1
- שלב 2
- שלב 5
- העתקה והדבקה של צילום מסך (צילום מסך)
- שלב 1
- שלב 2
- שלב 3
- העתק והדבק את החלון הפעיל לצילום מסך
- שלב 1
- שלב 2
- שלב 3
- שלב 4
- אפשרות 1: העתק והדבק את התמונה מדפדפן אינטרנט כדי להשתמש בה כטפט
- שלב 1
- שלב 2
- שלב 3
- שלב 4
- שלב 5
- שלב 6
- שלב 7
- שלב 8
- שלב 9
- אפשרות 2: העתק והדבק את התמונה מדפדפן אינטרנט כדי להשתמש בה כטפט
- שלב 1
- שלב 2
- שלב 3
- העתק והדבק את התמונה ממסמך PDF
- שלב 1
- שלב 2
- שלב 3
- שלב 4
- שלב 5

ישנן דרכים פשוטות ומהירות להעתקת תמונות, כך שניתן יהיה לעשות בהן שימוש חוזר ביישומים אחרים או כרקעים במחשב שלך. השיטות משתנות בהתאם למיקום הפריט המקורי ולאן ברצונך להעתיק אותו.
העתקה והדבקה של תמונה ביישום וורד
שלב 1
לחץ על התמונה שברצונך להעתיק.
שלב 2
בחרו "עריכה / העתקה" (Ctrl + C או לחיצה ימנית ו"העתקה ") מהתפריט.
שלב 3
פתח את היישום שבו ברצונך להדביק את התמונה.
שלב 4
בחר "ערוך / הדבק" (Ctrl + V או לחץ לחיצה ימנית ו"הדבק ") מהתפריט.
אפשרות 1: העתק והדבק את התמונה מדפדפן אינטרנט
שלב 1
מצא את התמונה שברצונך להעתיק.
שלב 2
לחץ עליו לחיצה ימנית ובחר "העתק" (Ctrl + C).
שלב 3
פתח את היישום שבו ברצונך להדביק את התמונה.
שלב 4
בחר "ערוך / הדבק" (Ctrl + V או לחץ לחיצה ימנית ו"הדבק ") מהתפריט.
אפשרות 2: העתק והדבק את התמונה מדפדפן אינטרנט
שלב 1
לחץ לחיצה ימנית על התמונה ובחר "שמור תמונה בשם".
שלב 2
נווט לתיקיה בה ברצונך לשמור את התמונה ולחץ על "שמור". אל תשנה את סיומת הקובץ (.gif, .webp, .png ">
שלב 5
נווט לתיקיה בה נשמרה התמונה ולחץ עליה פעמיים. תראה את התמונה שלך בתיקיה.
העתקה והדבקה של צילום מסך (צילום מסך)
שלב 1
צלם צילום מסך על ידי לחיצה על כפתור "Prt Sc" או "הדפסת מסך" במקלדת.
שלב 2
פתח את היישום שבו ברצונך להדביק את התמונה.
שלב 3
בחר "ערוך / הדבק" (Ctrl + V או לחץ לחיצה ימנית ו"הדבק ") מהתפריט.
העתק והדבק את החלון הפעיל לצילום מסך
שלב 1
נווט לחלון הפעיל שברצונך להעתיק.
שלב 2
לחץ על "Alt + PrintScreen" במקלדת.
שלב 3
פתח את היישום שאליו ברצונך להעביר את התמונה.
שלב 4
בחר "ערוך / הדבק" (Ctrl + V או לחץ לחיצה ימנית ו"הדבק ") מהתפריט.
אפשרות 1: העתק והדבק את התמונה מדפדפן אינטרנט כדי להשתמש בה כטפט
שלב 1
מצא את התמונה שבה ברצונך להשתמש כטפט שלך.
שלב 2
לחץ באמצעות לחצן העכבר הימני על התמונה ובחר "שמור רקע בשם".
שלב 3
נווט לתיקיה בה ברצונך לשמור את התמונה.
שלב 4
תן שם לתמונה, אך שמור על סיומת הקובץ (.gif, .webp, .png). לחץ על "שמור".
שלב 5
לחץ לחיצה ימנית על שולחן העבודה של Windows ובחר "מאפיינים".
שלב 6
ב"מאפייני התצוגה "בחר בלשונית" שולחן עבודה "ולחץ על" חפש ".
שלב 7
בתיבה "עיון" מצא את התיקיה בה שמרת את התמונה.
שלב 8
לחץ פעמיים על התמונה שבה ברצונך להשתמש. פעולה זו תחזיר אותך לחלון "הגדרות וידאו".
שלב 9
בחר "מיקום" לתמונה (מורחבת, מרוכזת וכו ') ולחץ על אישור.
אפשרות 2: העתק והדבק את התמונה מדפדפן אינטרנט כדי להשתמש בה כטפט
שלב 1
מצא את התמונה שבה ברצונך להשתמש כטפט שלך.
שלב 2
לחץ לחיצה ימנית על התמונה ובחר "הגדר כרקע".
שלב 3
סגור או מזעור את דפדפן האינטרנט שלך כדי להציג את שולחן העבודה של Windows. אתה אמור לראות את תמונת הרקע שנבחרה.
העתק והדבק את התמונה ממסמך PDF
שלב 1
פתח את המסמך שבו ברצונך להשתמש ב- Adobe Acrobat Reader.
שלב 2
לחץ על הכלי "סנאפצ'ט" (מתחת לתפריט) והשתמש בו לציור תיבה סביב התמונה.
שלב 3
לחץ על "אישור" לאחר ההודעה: "האזור שנבחר הועתק ללוח".
שלב 4
פתח את המסמך שבו ברצונך להשתמש בתמונה.
שלב 5
בחר "ערוך / הדבק" (Ctrl + V או לחץ לחיצה ימנית ו"הדבק ") מהתפריט.