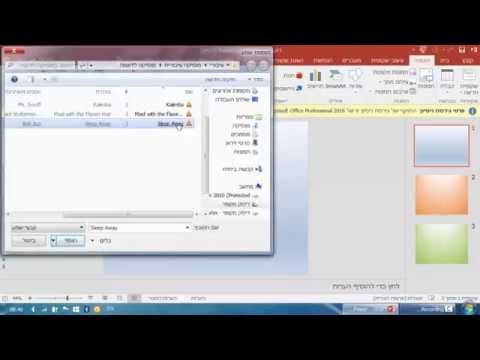
תוֹכֶן

אם אתה משתמש ב- PowerPoint כדי לסייע בהרצאות, זה יכול להיות שימושי לשים ספירה לאחור כדי לציין כמה זמן אמור להימשך מרווח או פעילות במעבדה. אתה יכול ליצור את המספרים באמצעות שקופיות וצורות של PowerPoint, ולשנות את המעבר משקופיות לאוטומטיות כדי ליצור אפקט של ספירה לאחור. לחלופין, תוכלו להוריד מצגת המדמה שעון מאתר מיקרוסופט.
שלב 1
פתח מצגת PowerPoint חדשה ולחץ באמצעות לחצן העכבר הימני על השקופית הראשונה. בחר באפשרות פריסה ובחר "ריק".
שלב 2
לחץ על כפתור "צורות" בתפריט הוספה ובחר "מלבן". צייר מלבן במרכז השקופית ולחץ עליו לחיצה ימנית. בחר "עיצוב צורה" ובחר צבע, למשל צהוב. לחץ במרכז המלבן והקלד את המספר הגדול ביותר בספירה (10, למשל). הוסף את הטקסט "דקות שנותרו" או דומה.
שלב 3
לחץ על מקשי Ctrl ו- Shift כדי לשנות את גודל הגופן. הגדל את המכתב כך שהקהל יראה אותו. דוגמה טובה תהיה גופן Arial וגודל 60.
שלב 4
ניתן גם ללחוץ על כפתור "הכל בבת אחת" באפשרות "דוהה", בתפריט "אנימציות".
שלב 5
בתפריט "אנימציות", סמן את התיבה "באופן אוטומטי אחרי" ושנה את השעה ל "01:00", כדי להתקדם לשקופית הבאה לאחר שנייה אחת. בטל את הסימון בתיבה "בלחיצת עכבר" כדי להשבית אפשרות זו.
שלב 6
לחץ על "שקופית חדשה" בתפריט "הוסף", ובחר באפשרות "שכפול שקופיות שנבחרו". שנה את המספר ליחידה אחת אלא אם כן המספר הנוכחי.
שלב 7
חזור על השלב הקודם עד למספר השקופיות הכולל שאתה רוצה. לדוגמא, בספירה של 10 שניות, אתה זקוק ל -11 שקופיות, כולל אחת המציינת אפס.
שלב 8
לחץ על האפשרות "מההתחלה" בתפריט "הצגת שקופיות" כדי לבדוק את הספירה. הוסף טקסט ותמונות כדי לציין מה צריך לעשות כאשר הספירה מגיעה לאפס.
שלב 9
לחץ על כפתור Office ובחר "שמור בשם", בחר באפשרות "מצגת PowerPoint" כדי לשמור את הקובץ כמצגת שפועלת ברגע שנפתח מהתיקייה.