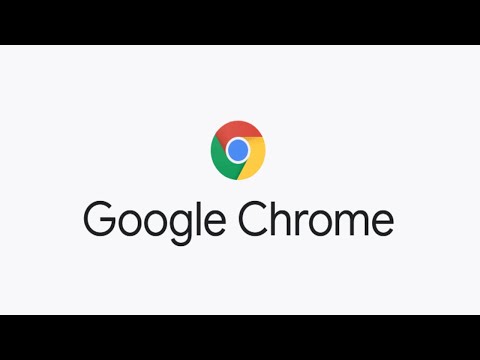
תוֹכֶן
עם ההשקה של Chrome 13, Google הציגה את התכונה "תצוגה מקדימה של הדפסה" בדפדפן. Chrome מציג באופן אוטומטי את המסך הזה בעת שימוש בפקודה להדפסה. באפשרותך לשנות את הגדרות ההדפסה של הדפדפן: לבחור מדפסת חדשה, לבחור אילו עמודים להדפיס, לשנות את כיוון הדף ולשמור את צבע הדיו של המדפסת.
הוראות

-
גלוש באמצעות Google Chrome עבור הדף שברצונך להדפיס. לחץ על סמל האפשרויות שבפינה השמאלית העליונה של המסך ובחר "הדפס". מסך התצוגה המקדימה של ההדפסה ייפתח. הצד הימני של החלון מראה כיצד הדף הנוכחי יהיה בעת ההדפסה.
-
לחץ על התפריט הנפתח שלצד "יעד" ובחר את המדפסת שבה ברצונך להשתמש.
-
לחץ על לחצן הבחירה "הכל" ליד "דפים" כדי להדפיס את דף האינטרנט כולו, או לחץ על הלחצן שמתחתיו כדי להדפיס דף מסוים או קבוצת דפים. הזן את מספרי העמודים שברצונך להדפיס בשדה הסמוך ללחצן הבחירה, תוך שימוש בתבנית כגון "1", "1, 4, 5" או "1-5".
-
לחץ על הסמל "+" לצד "עותקים" כדי להדפיס עותקים נוספים של הדף.
-
לחץ כדי לבדוק את התיבה "דו צדדית" אם ברצונך להדפיס על שני צידי הדף, ויש לך מדפסת התומכת בפונקציה זו.
-
לחץ על לחצן הבחירה "דיוקן" או "נוף" לצד "כיוון הדפסה" כדי לכוונן את כיוון הדפים המודפסים.
-
לחץ על לחצן הבחירה "צבעים" או "שחור ולבן" לצד "צבעים" כדי לציין אם ברצונך להדפיס את הדף בצבע.
-
לחץ על הלחצן "הדפס" כדי להדפיס את הדף.
איך
- ל- Google Chrome 13 יש את היכולת ליצור קובצי PDF מדפי אינטרנט. לחץ על המחוון "יעד" במסך התצוגה המקדימה של הדפסה ובחר באפשרות "הדפס ל- PDF" כדי להשתמש בפונקציה זו.