
תוֹכֶן
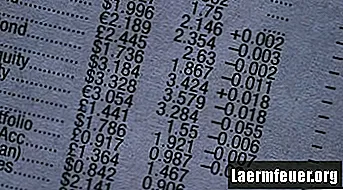
Microsoft Excel מאפשר למשתמשים להוסיף לחצני פקודה לגיליון אלקטרוני. כפתור הפקודה נראה כמו כפתור בגליון העבודה, אך למעשה הוא פקד ActiveX. פקד ה- ActiveX יבצע פקודה בעת לחיצה על הכפתור, כגון הדפסת הגיליון האלקטרוני, חישוב מספרים או מיון נתונים. יצירת כפתור פקודה בגיליון אלקטרוני של Excel היא יחסית פשוטה.
שלב 1
פתח את הגיליון האלקטרוני שעליו תתקין את לחצן הפקודה.
שלב 2
לחץ על הלוגו של Microsoft Office הממוקם בפינה השמאלית העליונה של המסך ובחר "אפשרויות Excel". בחר "הצג כרטיסיית מפתח" מתחת לכרטיסיית אפשרויות ולחץ על "אישור".
שלב 3
לחץ על הכרטיסייה "מפתח" על באנר התפריט הראשי. פתח את התפריט הנפתח "הוסף" ולחץ על "כפתור הפקודה". בחר את האזור בגליון האלקטרוני שבו ברצונך להכניס את לחצן הפקודה ולחץ עליו. לחצן הפקודה יופיע.
שלב 4
לחץ על הכרטיסייה "מפתח" ברצועת התפריט הראשי ובחר "מצב עיצוב".
שלב 5
לחץ לחיצה ימנית על כפתור הפקודה שיצרת זה עתה ובחר "מאפיינים". בחר בשדה "טקסט" כדי להוסיף כותרת לכפתור. בחר "גודל" כדי לערוך את הגודל והמיקום של לחצן הפקודה. בחר "כללי" כדי לערוך את פונקציית הכפתור. בחר 'טעינה אוטומטית' אם ברצונך שהלחצן יופעל בכל פעם שגיליון אלקטרוני נפתח. בחר "מיקום" כדי לערוך את תנועת הכפתור בדף הגיליון האלקטרוני. לחץ על "אישור" כדי לשמור את מאפייני לחצן הפקודה.
שלב 6
לחץ לחיצה ימנית על כפתור הפקודה ובחר "הקצה מאקרו". בחר את הפעולה שתרצה שהלחצן יבצע מהרשימה. לחץ על "אישור" כדי לשמור את לחצן הפקודה.