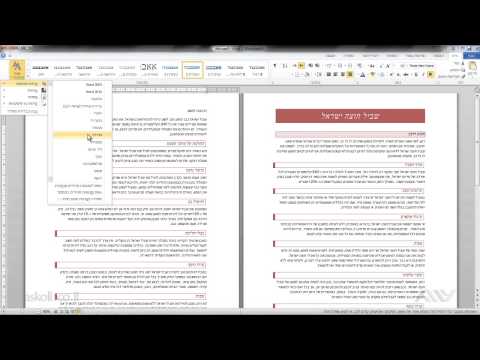
תוֹכֶן
- צור קורות חיים ב- Word 2003
- שלב 1
- שלב 2
- שלב 3
- שלב 4
- שלב 5
- צור קורות חיים ב- Word 2007
- שלב 1
- שלב 2
- שלב 3
- שלב 4
- שלב 5
- צור קורות חיים ב- Word 2010
- שלב 1
- שלב 2
- שלב 3
- שלב 4
- שלב 5
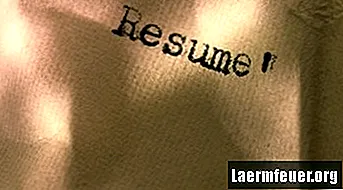
חיוני שיהיה לך קורות חיים מובנים ומקצועיים כשאתה מחפש עבודה חדשה. אתרים רבים וחברות פרסום דרושים דורשים ממך להעלות או לשלוח דוא"ל עם עותק אלקטרוני של קורות החיים שלך, כגון מסמך Word, לפני שאפילו שוקלים אותך לתפקיד. למרבה המזל, Microsoft Word מציע מספר תבניות מובנות שתוכלו לבחור להן כדי ליצור במהירות את קורות החיים שלכם.
צור קורות חיים ב- Word 2003
שלב 1
עבור לתפריט "קובץ" ולחץ על "חדש". לחץ על "תבניות" ב- Office Online.
שלב 2
הקלד קורות חיים בתיבת החיפוש. בחר והורד את הדגם שבו ברצונך להשתמש.
שלב 3
הזן טקסט תכנית לימודים לדוגמה באמצעות המידע שלך. שמור את קורות החיים שלך בסיום.
שלב 4
השתמש ב"עוזר קורות החיים "במקום בתבנית. עבור לתפריט "קובץ" ובחר "חדש". בחר "במחשב שלי" תחת "תבניות".
שלב 5
עבור לכרטיסייה "מסמכים אחרים" בתיבת הדו-שיח "תבניות" ב"המחשב שלי ". לחץ פעמיים על "המשך העוזר" כדי להפעיל את העוזר. הזן את המידע שלך ופעל לפי השלבים ליצירת קורות חיים.
צור קורות חיים ב- Word 2007
שלב 1
פתח מסמך Word חדש.
שלב 2
לחץ על כפתור "משרד" ובחר "חדש".
שלב 3
לחץ על "תקצירים וקורות חיים" תחת "תבניות" בחלון "מסמך חדש".
שלב 4
בחר את סוג תוכנית הלימודים הרצויה. לחץ על תבנית תוכנית הלימודים בה ברצונך להשתמש ולחץ על כפתור "הורד".
שלב 5
הזן מידע אודות הטקסט לדוגמא של תוכנית הלימודים. שמרו והפיצו אותו כרצונכם.
צור קורות חיים ב- Word 2010
שלב 1
הפעל את Microsoft Word.
שלב 2
עבור לכרטיסייה "קובץ". לחץ על "חדש" בצד שמאל של חלון "תצוגת רקע".
שלב 3
לחץ על התיקיה "תקצירים וקורות חיים" תחת "תבניות".
שלב 4
בחר את התיקיה עבור סוג תכנית הלימודים בה ברצונך להשתמש. לחץ על תוכנית לימודים בגלריה כדי להציג אותה. לחץ על כפתור "הורד" כדי לבחור את הדגם שבו ברצונך להשתמש.
שלב 5
הזן את המידע שלך בנוגע לטקסט לדוגמה של תוכנית הלימודים. שמרו אותו והפיצו לפי הצורך.