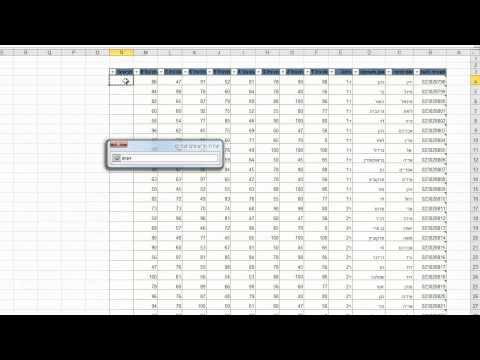
תוֹכֶן

עלילות צפיפות הן חלופות טובות להצגת תוצאות משוואת צפיפות "צפיפות = מסה / נפח". הפתרון מוצג במערכת ליניארית, עם מסה על ציר y ונפח על x. יצירתם ב- Microsoft Excel אינה קשה, אך היא דורשת מעט תשומת לב כדי להשלים את החישוב וליצור את התרשים כהלכה. התחל על ידי הזנת ערכי הצפיפות בשתי עמודות של גיליון אלקטרוני, כאשר ערכי y בצד שמאל ו- x בצד ימין. לאחר מכן צור ועצב את גרף הצפיפות.
שלב 1
בחר את שתי העמודות בגיליון האלקטרוני המכילות את נתוני התרשים ולחץ על הכרטיסייה "הוסף" בתפריט הראשי של Excel.
שלב 2
הכינו תרשים מסוג "פיזור עם סמנים בלבד" על ידי בחירת "פיזור" בכרטיסייה "תרשימים". זו האפשרות הטובה ביותר עבור גרפי צפיפות, לא רק להשוואה בין שני ערכים, אלא מכיוון שכל זוג מייצג מדד נפרד.
שלב 3
לחץ לחיצה ימנית בכל מקום בתרשים ובחר "בחר נתונים ...". התפריט "בחר מקורות נתונים" ייפתח ורק "סדרה 1" יופיע בעמודה השמאלית "ערכי כיתוב (סדרה)".
שלב 4
בחר "Series1" ולחץ על כפתור "Edit" כדי לסגור את החלון, לפתוח חלון חדש, "Edit Series" ולהפעיל את "Tools Graph" בסרגל הכלים. בדוק שהערכים למסה נמצאים על ציר ה- y וערכי עוצמת הקול נמצאים על ה- x.
שלב 5
אתר ופתח את הרשימה "פריסת תרשים" על ידי לחיצה על החץ למטה בחלק השלישי משמאל לסרגל הכלים. בחר פריסה 9.
שלב 6
לחץ פעמיים על "כותרת תרשים" כדי לשנות את שמו לשם מתאים יותר. שנה את שם הכותרות של הצירים, לחץ ולחץ והחלף ב: y - Mass (g); x - נפח (מ"ל). ניתן לשנות יחידות מידה בהתאם לגודל החישוב שלך.
שלב 7
שרטט קו ישר, הנקרא קו מגמה, על ידי לחיצה ימנית במקום כלשהו בנתונים ובחירה באפשרות "הוסף קו מגמה ...".
שלב 8
בחר "ליניארי" ב"סוג מגמה / רגרסיה ", סמן את התיבה לצד" הגדר צומת "ואפס את הערך, אם לא. זה יבטיח שקו המגמה יתאים ככל האפשר לנתונים שלך. Excel יציג את המשוואה המשמשת בתרשים יחד עם ערך ריבוע ה- R שלה. בטל את הבחירה באפשרויות אלה אם אינך מעוניין להציג את המידע.
שלב 9
בצע את ההתאמות הסופיות לתרשים שלך באמצעות האפשרויות "Format Axis" ו- "Size Format", שיאפשרו שינויים בעובי ובצבע השורות, כגון הגדלת גודל התרשים.