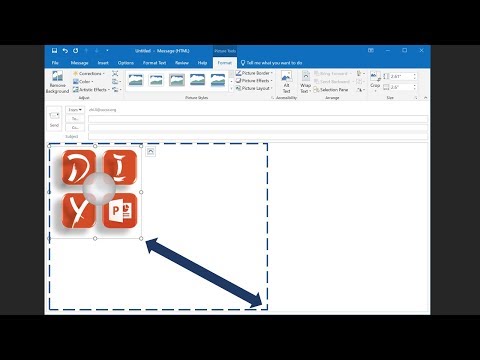
תוֹכֶן
- הגדלת גודל הגופן בעת חתימה על אימיילים ב- Outlook
- שלב 1
- שלב 2
- שלב 3
- שלב 4
- שלב 5
- שלב 6
- שלב 7
- שלב 8
- הגדל את ממדי חתימת הדוא"ל באמצעות גרפיקה
- שלב 1
- שלב 2
- שלב 3
- שלב 4
- שלב 5
- שלב 6
- שלב 7
- שלב 8
- שלב 9
- שלב 10

שרת הדוא"ל של Microsoft Outlook מאפשר למשתמשים ליצור חתימת דוא"ל. הממדים של קובץ החתימה נקבעים בדרך כלל על פי גודל הטקסט והגרפיקה המרכיבים את החתימה. אחת הדרכים להגדיל את ממדי החתימה ב- Outlook היא הגדלת גודל הגופן. דרך נוספת היא להוסיף תמונה אופקית או אנכית שהיא בגובה או ברוחב הרצוי.
הגדלת גודל הגופן בעת חתימה על אימיילים ב- Outlook
שלב 1
פתח את Microsoft Outlook
שלב 2
לחץ על כפתור Microsoft Office בפינה השמאלית העליונה של ממשק Outlook.
שלב 3
לחץ על הקישור "אפשרויות".
שלב 4
לחץ על האפשרות "דואר" בחלונית הניווט הימנית.
שלב 5
לחץ על הלחצן "מנויים" בקטע "צור או שנה מינויים".
שלב 6
לחץ על החתימה לעריכה בתיבה השמאלית העליונה. החתימה תופיע בחלון למטה.
שלב 7
גרור את הסמן מעל טקסט החתימה לבחירה.
שלב 8
לחץ על התפריט הנפתח "גודל גופן" ובחר גודל גדול יותר.
הגדל את ממדי חתימת הדוא"ל באמצעות גרפיקה
שלב 1
לחץ על כפתור "התחל" של Windows ואז על "כל התוכניות".
שלב 2
לחץ על "אביזרים" ואז על "צבע" כדי לפתוח את Microsoft Paint.
שלב 3
לחץ על כפתור "צבע" בסרגל הניווט העליון ולחץ על "חדש". תמונה ריקה חדשה תופיע.
שלב 4
צור תמונה חדשה כדי להציג את החתימה ב- Paint, או צור תמונה קטנה (1 פיקסל) שקופה לשימוש בתמונה שתהיה בלתי נראית בחתימה. כדי להגדיל את הגודל, וודא שהתמונה השקופה היא הרוחב הרצוי בגודל פיקסל אחד, לפני שמירת התמונה. כדי להגדיל את הגובה, וודא שהתמונה היא בגובה הרצוי בפיקסל אחד.
שלב 5
לחץ על האפשרות "צבע" בחלק העליון של סרגל הניווט ואז לחץ על "שמור בשם". לחץ על התיבה "שמור סוג קובץ בשם" ובחר "JPEG (.webp, .jpeg) ”או“ png ”>
שלב 6
פתח את Microsoft Outlook ולחץ על כפתור Microsoft Outlook.
שלב 7
לחץ על הקישור "אפשרויות" ואז על כפתור "מנויים".
שלב 8
לחץ על החתימה לעריכה. החתימה תופיע בחלון למטה.
שלב 9
לחץ על כפתור "תמונה" בפינה השמאלית העליונה של תיבת המייל. יופיע חלון לבחירת קבצים.
שלב 10
נווט ובחר בתמונה שנוצרה בצייר. גררו אותו למקומו ושינו את גודלו באמצעות הסלקטורים שבפינות התמונה.