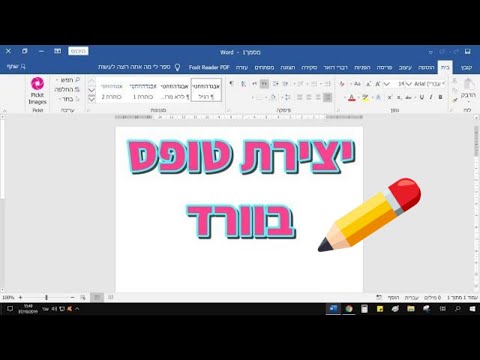
תוֹכֶן

אם האינטראקטיביות היחידה שתקבל ממסמכי ה- Word שלך היא מי שלחץ על קריאתה, תמצא עולם של הזדמנויות בתכונה מעט נסתרת. כרטיסיית המפתחים של Microsoft Word 2013 מוסתרת כברירת מחדל, אך כאשר היא מופעלת, מאפשרת לך להוסיף אפשרויות כמו תיבות סימון, לחצני בחירה ורשימות נפתחות לעבודה שלך. אתה שומר על השליטה במה שמופיע ברשימות ואפילו איך הן נראות.
הוסף את הכרטיסייה מפתח (אופציונלי)
שלב 1
פתח את Word ופתח מסמך קיים או לחץ על "מסמך בשטח פתוח" במסך הבית.
שלב 2
לחץ על הכרטיסייה "קובץ" ועל "אפשרויות" כדי לפתוח את החלון "אפשרויות Word".
שלב 3
לחץ על הקישור "התאמה אישית של סרט".
שלב 4
לחץ על התפריט "כרטיסיות ראשיות" בעמודה "התאמה אישית של סרט" אם הוא אינו מופעל.
שלב 5
בחר בתיבת הסימון "מפתח" ברשימה. כברירת מחדל, כרטיסייה זו מנוקה. אם זה כבר מסומן, השאר אותו כמו שהוא. לחץ על כפתור "אישור" כדי לסגור את החלון "אפשרויות Word". תוחזר למסמך Word באמצעות הכרטיסייה החדשה למפתח. אינך צריך לסגור או להפעיל מחדש את Word כדי שהכרטיסייה תופיע.
הוסף תפריט נפתח
שלב 1
לחץ על הכרטיסייה "מפתח" וודא שהסמן נמצא בדף שבו תרצה את התיבה הנפתחת. אתה יכול להעביר את הסמן מעל כל כפתור עד שתראה את שם טיפ הכלים. לחץ על הלחצן "בקרת תוכן מהרשימה הנפתחת" בקטע "פקדים" ברצועת הכלים. התפריט הנפתח יתווסף לדף Word.
שלב 2
לחץ על כפתור "מאפיינים" בכרטיסייה "פקדים", ופתח את החלון "מאפייני בקרת תוכן".
שלב 3
הזן מידע בשדות החלון כדי להתאים אישית את התיבה הנפתחת שלך לפי הצורך, כגון בחירת צבעים וכותרת. הוסף פקדים אופציונליים כדי לערוך או למחוק ברשימה הנפתחת, לפי הצורך.
שלב 4
לחץ על הקטע "מאפיינים מהרשימה הנפתחת" ולחץ על כפתור "הוסף". כאן אתה מזין את כל הפריטים שמשתמשים יכולים לבחור מהרשימה. הזן את "שם התצוגה" עבור כל אחד בנפרד, ובשדה "ערך" הוא יתמלא באופן אוטומטי. לחץ על "אישור" כדי להוסיף כל אחד לרשימה הנפתחת.
שלב 5
לחץ על "אישור" כדי לסגור את החלון "מאפייני בקרת תוכן" ולחזור למסמך Word כשהרשימה הנפתחת מאוכלסת.