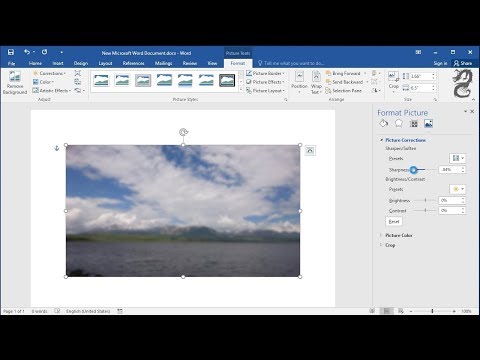
תוֹכֶן
- התאמת בהירות וניגודיות
- שלב 1
- שלב 2
- שלב 3
- שלב 4
- שלב 5
- שלב 6
- התאמת שקיפות
- שלב 1
- שלב 2
- שלב 3
- שלב 4
- שלב 5
- שלב 6
- שלב 7
- שלב 8
- שלב 9
- שלב 10

מיקרוסופט וורד הוא מעבד תמלילים מצוין בו תוכלו לא רק לכלול תמונות במסמכים, אלא גם לבצע בהם עריכות בסיסיות. אם אתה רוצה לטשטש תמונה במסמך Word, ישנן שתי אפשרויות: פשוט התאם את הבהירות והניגודיות, מה שהופך אותם לכהים יותר או בהירים יותר, או התאם את השקיפות והפוך את אלמנטים הרקעיים של התמונות לגלויים.
התאמת בהירות וניגודיות
שלב 1
הפעל את Word ופתח מסמך שברצונך לערוך.
שלב 2
הכנס את התמונה הרצויה על ידי לחיצה על הכרטיסייה "הוסף" ואז על כפתור "תמונה" בקטע "איורים", שם תוכל לגשת לקובץ שאתה מחפש. לחץ על התמונה כדי להכניס אותה למסמך שלך.
שלב 3
לחץ על התמונה כדי לבחור אותה. הכרטיסיות "כלי תמונה" ו"פורמט "יופיעו לצד רצועת הכלים של Office בחלק העליון של החלון.
שלב 4
לחץ על הכרטיסייה "עיצוב".
שלב 5
לחץ על התפריטים הנפתחים "בהירות" או "ניגודיות" בקטע התאמה.
שלב 6
בחר את ההגדרה הרצויה. ניתן להגדיל או להקטין את הבהירות והניגודיות. כאשר אתה מעביר את העכבר מעל אחת האפשרויות, התמונה משתנה באופן זמני ומציעה תצוגה מקדימה של האפקט.
התאמת שקיפות
שלב 1
הפעל את Word ופתח את המסמך שברצונך לערוך.
שלב 2
לחץ על הכרטיסייה "הוסף" ואז על כפתור "צורות". תפריט נפתח יופיע.
שלב 3
הכנס צורה שתשמש למיקום התמונה. ברוב המקרים ישמש את המלבן מהקטע "צורות בסיסיות" בתפריט, אם כי ניתן להשתמש באפשרויות אחרות.
שלב 4
לחץ וגרור את המסמך כדי לצייר את הצורה. הגודל המדויק אינו חשוב כעת; ניתן לכוונן אותו בקלות מאוחר יותר.
שלב 5
בחר את הצורה. כרטיסיות כלי השרטוט ועיצוב יופיעו בראש החלון. בחר בכרטיסיה עיצוב, אם היא לא נבחרה אוטומטית על ידי Word.
שלב 6
לחץ על התפריט הנפתח "מילוי צורה" במקטע סגנונות צורה ובחר "תמונה".
שלב 7
בחר את התמונה הרצויה ולחץ על "פתח". התמונה מוצגת ב- AutoShape, למרות שהיא נמתחת ומעוצבת בצורה לא נכונה.
שלב 8
לחץ על כפתור הקופץ בפינה השמאלית התחתונה של החלק סגנונות צורה בכרטיסיה עיצוב. חלון "עיצוב צורה אוטומטית" ייפתח.
שלב 9
הזז את הסמן על האפשרות שקיפות כדי לשנות את השקיפות של הצורה האוטומטית, אשר בתורו משנה את שקיפות התמונה המוכנסת לתוכה. ניתן גם להזין אחוז בתיבה שליד הסמן.
שלב 10
בצע את ההתאמות הדרושות האחרות ל- AutoShape. אם אינך רוצה שבתמונה תהיה גבול מסביב, לחץ על התפריט הנפתח לצד כפתור "צבע" באזור "קו" ובחר "ללא צבעים". אם ברצונך להגדיר את התמונה ליחס הממדים הנכון שלה, כך שהיא לא תתעוות בעת שינוי גודל, פתח שוב את חלון "עיצוב צורה אוטומטית" וסמן את תיבת הסימון לצד "תקן יחס גובה-רוחב" בכרטיסייה "גודל".