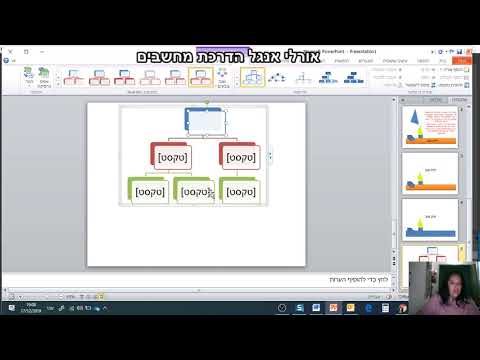
תוֹכֶן
עץ החלטה הוא סוג של תרשים - תרשים זרימה, באופן ספציפי יותר - המציג את התוצאות האפשריות של החלטות שונות, ובסופו של דבר מוביל את הדרך הטובה ביותר לנקוט כדי להשיג את המטרה העיקרית. הוא מציג את המטרה שממנה משתלבות האפשרויות השונות. למרות שזה לא גרף משותף היית למצוא סוגי Excel ו- Microsoft Excel, אתה עדיין יכול להשתמש בו כדי להפוך עץ החלטה.
הוראות

-
פתח גיליון עבודה חדש של Excel. עבור לכרטיסייה "הוספה", לחץ על "צורות" ובחר מלבן. גרור את הסמן סביב שני תאים סמוכים בעמודה A כדי לצייר אותו. כדי לקבל יותר מקום עבור ענפי התגובה, צייר צורה זו באמצע העמודה הנראית על המסך.
-
לחץ לחיצה ימנית על המלבן ובחר "ערוך טקסט" כדי להפוך אותו לטקסט פעיל. הזן את השאלה שצריך להחליט בתוך התיבה. אם הוא אינו גדול מספיק להצגת כל הטקסט, הגדל אותו על ידי לחיצה וגרירה של אחד הגבולות.
-
צייר שורות באמצעות התכונה 'צורות' על ידי הרחבתן מתיבת השאלה לתאים אחרים בצד ימין שיכיל את כל התשובות או התוצאות האפשריות. הכנס תיבת טקסט בתפריט "צורות" בסוף כל שורה והקלד תיאור של התגובה או התוצאה.
-
המשך ציור קווים והוספת תיבות טקסט עבור כל תשובה או תוצאה אפשרית לכל החלטה.
-
שנה את הצבע או את קווי המתאר של תיבת טקסט על ידי לחיצה ימנית ובחירה באפשרות "עיצוב צורה". התאם את צבע המילוי בלחצן "Shape Fill" ואת צבע הקו בכרטיסייה "Shape Outline". לחץ על "אישור" כדי להחיל את השינויים.
איך
- כאשר סיימת את עץ ההחלטה, סקור אותו והוסף את כל ההחלטות או התוצאות ששכחת.
- אם העלויות הן גורם בתהליך קבלת ההחלטות, הוסיפו אותן בתאים הסמוכים לתיבות התגובה השונות והשתמשו בנוסחאות כדי לחשב את הסיכומים.
- לשקול את התוצאות השונות כדי לעזור לך למצוא את ההחלטה הטובה ביותר.
מה שאתה צריך
- מחשב
- Microsoft Excel