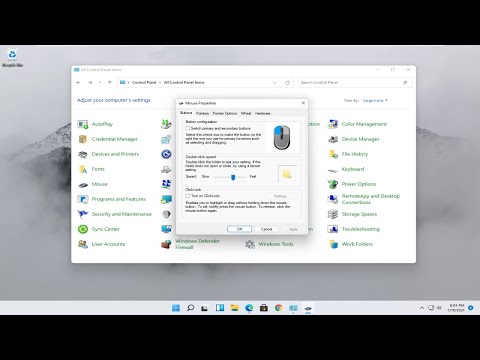
תוֹכֶן

ל- Windows יש פאנל שנקרא "מאפייני עכבר" המאפשר למשתמשים לשנות את התנהגות לוח המגע, או העכבר, והאפשרויות בלוח זה מעניקות למשתמשים שליטה רבה יותר על המאפיינים שלהם, ומאפשרות להם להתאים כך שהוא יעבוד למשתמשים שמאליים או ימניים. , להפעיל תכונות כמו נעילת לחיצה או לגלול בעזרת אצבע ולכייל את הרגישות. קביעת התצורה של אפשרויות לוח המגע ב- Asus Netbook יכולה להפוך את הרגלי המחשב שלך ליעילים יותר.
שלב 1
החזק את מקש "Fn" ולחץ על "F9" כדי להפעיל או להשבית את לוח המגע ב- Asus Netbook.
שלב 2
לחץ על "התחל" ואז על "לוח הבקרה". הקלד "עכבר" בתיבת החיפוש ובחר "עכבר" מהתוצאות.
שלב 3
בכרטיסייה "הגדרות כפתור" בחר אם ברצונך שמשטח המגע יגדיר את כפתוריו לימין (הכפתור השמאלי הוא הראשי) או השמאלי (הכפתור הימני הוא הראשי).
שלב 4
גרור את הסרגל תחת "מהירות לחיצה כפולה" ימינה או שמאלה כדי להגדיל או להקטין, בהתאמה, את מהירות הלחיצה הכפולה.
שלב 5
סמן את האפשרות "הפעל נעילת לחיצה" כדי לבחור או לגרור פריטים מבלי שתצטרך להחזיק את לחצן העכבר השמאלי. לחץ על "הגדרות" וגרור את הסרגל ימינה או שמאלה כדי להגדיל או להקטין את משך הזמן הדרוש להפעלת נעילת הקליק. לחץ על "אישור".
שלב 6
לחץ על הכרטיסייה "אפשרויות מצביע". גרור את הסרגל בכרטיסייה "תנועה" ימינה או שמאלה כדי להגדיל או להקטין את מהירות המצביע.
שלב 7
סמן או בטל את הסימון באפשרויות בתוך "נראות" כדי לשנות את אופן פעולת מצביע לוח המגע תוך כדי הקלדה, תזוזה או כשהוא בלתי נראה.
שלב 8
סמן את האפשרות "הצבע על כפתור רגיל" כדי להעביר אוטומטית את המצביע לכפתור הסטנדרטי כאשר מופיעה תיבת דו-שיח.
שלב 9
לחץ על הכרטיסייה "הגדרות מכשיר" ולחץ על "הגדרות". לחץ על "+" לצד כל אפשרות.
שלב 10
לחץ כדי לבחור כל פריט וקרא את התיאור בתחתית החלונית הימנית לקבלת הסבר על האפשרות, בדוק אם ברצונך להפעיל אותו.
שלב 11
לחץ על "אישור" כדי לסגור את החלון ושוב "אישור" כדי לסגור את "מאפייני העכבר" ולשמור את השינויים בלוח המגע של Asus.