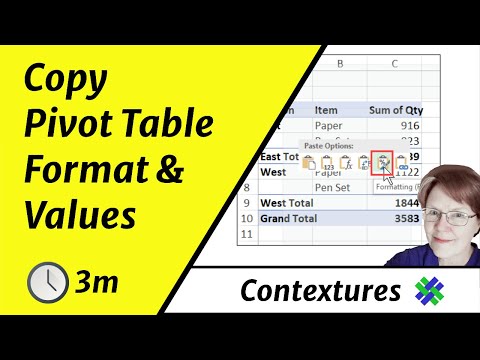
תוֹכֶן

Microsoft Excel הוא יישום גיליון אלקטרוני שבו ניתן לארגן מידע בשורות ועמודות. לאחר מכן, תוכל להחיל טבלת ציר עם הנתונים, ו- Excel יוצר אוטומטית גיליון אלקטרוני חדש עם חישובים אנליטיים המסכמים את הנתונים שלך. ברוב המקרים, הוא מכניס את טבלת הציר לגיליון האלקטרוני החדש שלו. ישנן שתי דרכים פשוטות להעתיק את טבלת הציר לגיליון אלקטרוני אחר בתוך מסמך Excel. זה שימושי אם ברצונך לעצב או לתפעל את הטבלה מבלי לאבד את הגרסה המקורית שלה.
העתק את הגיליון האלקטרוני
שלב 1
לחץ על הגיליון האלקטרוני המכיל את טבלת הציר. תוכלו לעשות זאת בקלות על ידי לחיצה על כרטיסיית גליון העבודה המתאימה המופיעה בתחתית חלון Excel.
שלב 2
לחץ שוב על לחצן העכבר הימני על כרטיסיית הגיליון. תפריט יופיע. בחר באפשרות "העבר או העתק". תפריט נוסף יופיע.
שלב 3
לחץ על תיבת הסימון "צור עותק". לאחר מכן לחץ פעם אחת על הגיליון האלקטרוני הקיים ברשימה בתפריט הקודם שאליו ברצונך להעתיק את טבלת הציר.
שלב 4
לחץ על כפתור "אישור". Excel מעתיק את הטבלה לגליון עבודה אחר ומציב את העותק במיקום גליון העבודה שצוין.
העתק את טבלת הציר
שלב 1
לחץ על הגיליון האלקטרוני המכיל את הטבלה שברצונך להעתיק.
שלב 2
לחץ פעם אחת על תא ריק בפינה השמאלית העליונה של טבלת הציר, ממש מעל לנתונים שלו.
שלב 3
גרור את העכבר כלפי מטה ושמאל עד שתגיע לתא ריק בפינה הימנית התחתונה של הטבלה.
שלב 4
לחץ לחיצה ימנית על התאים של טבלת הציר שנבחרה ובחר באפשרות "העתק". לחלופין, לחץ על המקשים "Ctrl" ו- "C" במקלדת כדי להעתיק את המידע.
שלב 5
לחץ על הגיליון האלקטרוני שבו ברצונך למקם את טבלת הציר המועתקת. לחץ על המקשים "Ctrl" ו- "V" או לחץ באמצעות לחצן העכבר הימני ובחר בפקודה "הדבק".