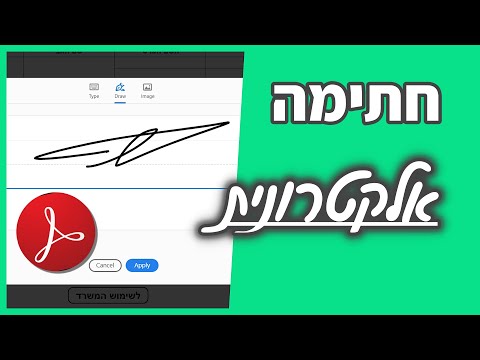
תוֹכֶן

יותר ויותר חברות תקשורת עוברות מנייר לעידן הדיגיטלי, כך שאולי אתה מחפש דרך לאמת מסמכים אלקטרוניים. כך מתבטאת החתימה האלקטרונית, ייצוג וירטואלי של הרובריקה שלה. אתה לא צריך שום תוכנה מתוחכמת או יקרה כדי ליצור חתימה דיגיטלית. כל מה שמשתמש Windows זקוק לו הוא Paint, תוכנית הגרפיקה הכלולה במערכת ההפעלה. יצירת חתימה אלקטרונית דומה באופן מפתיע לכתיבת חתימה על נייר. תוך מספר דקות תהיה לך דרך חדשה להחתים מסמכים באישורך.
שלב 1
פתח צבע. לחץ על כפתור "התחל", נווט לתיקיית "אביזרים" ובחר "צבע" (או לחץ על מקש Windows, הקלד "mspaint.exe" ולחץ על Enter). לחץ על החץ הקטן שמצביע מטה בפינה השמאלית העליונה ובחר "מאפיינים".
שלב 2
שנה את תיבות העובי והגודל לגודל החתימה האלקטרונית המועדפת עליך. גובה החלל חייב להיות גדול מאורכו, אך השאירו מספיק מקום כדי "לכתוב" את החתימה הנוכחית שלכם. צריך להספיק אורך של כ -5 ס"מ וגובה של כ -10 ס"מ. וודא שיחידות התוכנית מכוילות בסנטימטרים ולחץ על כפתור "אישור".
שלב 3
לחץ על כפתור "מברשות" על הבאנר של Windows 7, ובחר "מברשת קליגרפיה 1" מהתפריט הנפתח. (בגרסאות קודמות של Windows, אפשרויות Brush ממוקמות בתפריט ה- Paint הראשי).
שלב 4
לחץ על כפתור "גודל" על הבאנר ובחר באופציה של השורה הדקה ביותר בחלק העליון של התפריט הנפתח.
שלב 5
סקור את אפשרויות הצבע ברצועה. לקבלת חתימה שחורה, השאר את צבע כברירת מחדל. אחרת, לחץ על ריבוע צבעוני קטן וראה את שינויי הצבע בתיבה "צבע 1".
שלב 6
העבר את הסמן לקצה השמאלי של סביבת העבודה 'צבע לבן'. לחץ והחזק את לחצן העכבר השמאלי. צייר את שמך הפרטי באותו אופן שהיית עושה אם היית משתמש בעט. עקוב אחר הפרמטרים בסביבת העבודה Paint. אל תאפשרו לסמן לחצות את גבולות אזור העבודה. שחרר את לחצן העכבר לאחר שכתבת את שמך הפרטי.
שלב 7
לחץ והחזק את לחצן העכבר השמאלי שוב והקלד את שם המשפחה שלך, או אם אתה מעדיף, את שם האמצע או הראשוני שלך ואז את שם המשפחה שלך.
שלב 8
לחץ שוב על החץ הפונה כלפי מטה ובחר "שמור בשם". לחץ על "שמור כסוג" ובחר png ">