
תוֹכֶן
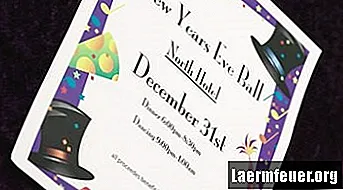
כאשר חגיגה קרובה, צרו הזמנות אישיות בכדי לגרום לאורחים שלכם להרגיש רצויים יותר ולהיכנס לאווירת המסיבה. Microsoft Word מציע מגוון רחב של גופנים וגרפיקה להתאמה אישית של ההזמנה שלך. הכנס גרפיקה שמתאימה לנושא המסיבה שלך כדי להדפיס הזמנות בצורה מהירה וחסכונית יותר עם נייר רגיל במדפסת. לפני פתיחת Word, כתוב וערוך את כל הטקסט על דף נייר ריק כדי לחסוך זמן במחשב שלך.
פרטי המסיבה
שלב 1
בעזרת נייר ועיפרון ערכו רשימה עם פרטי ההזמנה: נושא, מיקום, תאריך, שעה ושמכם. כלול את מספר הטלפון וכתובת הדוא"ל שלך לאישורים ותאריך תשובה.
שלב 2
קפל את הסדין כך שיתאים למעטפה.
שלב 3
פתח את הסדין המקופל כדי לראות היכן ממוקם הקיפול. שמור גיליון זה קרוב להשוואה בשלבים הבאים.
אִיוּר.
שלב 1
פתח את Microsoft Word.
שלב 2
לחץ על הכרטיסייה "הוסף" ברצועת הפקודה, ואז לחץ על "תיבת טקסט" בקבוצת הטקסט. לחץ על "צייר תיבת טקסט" כדי להמיר את הסמן לסמל "+". לחץ וגרור את מסמך Word כדי להגדיר את גודל תיבת הטקסט למיקום פרטי המסיבה.
שלב 3
לחץ על הכרטיסייה "בית", ואז לחץ על הגופן שבחרת בקבוצת הגופנים. לדוגמה, לחץ על "Calibri Light" בתיבה גופנים ולאחר מכן לחץ על הלחצן "נטוי (Ctrl + I)". לחץ בתיבת הטקסט שנוצרה והקלד את הטקסט. קבוצת הפסקאות כוללת אפשרויות יישור שיעזרו לך למרכז או ליישר את הטקסט שלך לימין או לשמאל.
שלב 4
לחץ על הכרטיסייה "הוסף", ואז לחץ על "קליפ ארט" כדי לפתוח לוח מימין למסמך שלך.
שלב 5
בחר אובייקט או נושא שקשורים למסיבה שלך. לחץ על הבחירה עבור סוגי קבצי המדיה. בחר באפשרות "כלול תוכן של Office.com". לדוגמא, חפש "עוגה", לחץ על "איורים" ברשימת סוגי התוצאות, ואז לחץ על "עבור" כדי להציג תמונות ממוזערות של תמונות באופן מקוון.
שלב 6
לחץ וגרור את התמונה שנבחרה למסמך. לחץ על הגבולות כדי לשנות את גודל התמונה בעמוד. לחץ וגרור את התמונה למיקום שבחרת. כדי להזיז את תיבת הטקסט, לחץ עליה, החזק את העכבר מעל הגבול כדי לשנות את הסמן לארבעה חיצים, ואז לחץ וגרור למיקום החדש. ייתכן שיהיה עליך לשנות את אפשרות גלישת הטקסט כדי לגרור אותה בדיוק לאן שאתה רוצה במסמך. לחץ לחיצה ימנית על התמונה, בחר "גלישת טקסט" וראה את האפשרויות השונות עד שתוכל למקם את התמונה במיקום הרצוי. ניתן לעשות זאת גם דרך הכרטיסייה כלים לתמונות.
שלב 7
לחץ על "Ctrl-P" כדי לראות את התצוגה המקדימה של ההזמנה. לחץ על כפתור "הדפס" כדי להדפיס תבנית של ההזמנה בגליון השריטה ששימש בעבר. החלט על האלמנטים שברצונך לשנות. לדוגמה, אם התמונה נמצאת בקפל או קרוב מאוד לקצה, מקם אותה מחדש. שמור את המסמך הסופי.
שלב 8
הדפיסו הזמנה למבחן שני. קפל את ההזמנה ושנה את המסמך שוב במידת הצורך. אם לא, הדפיס את מספר ההזמנות שברצונך לשלוח.