
תוֹכֶן
לאחר שתשלים את התכנון, הקידוד והבדיקה של תוכנית Visual Basic, יהיה עליך להפיץ את היישום ללקוחות ולתחנות עבודה ברשת שלך. Visual Basic 6 מאפשר לך ליצור מתקין באמצעות החבילה שלך אשף פריסה, הידועה יותר בשם PDW. למד את השלבים הבסיסיים ליצירת מתקין באיכות מקצועית עבור תוכנית VB6 שלך.
הוראות
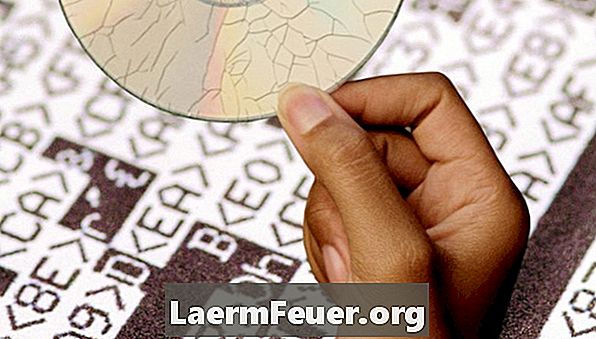
-
פתח את התוכנית Visual Basic. אתה יכול לגלוש לתיקייה המכילה קבצים עבור פרוייקט VB ולחץ על הקובץ ".vbp" כדי לפתוח אותו. חלופה נוספת היא לפתוח את הפרויקט על ידי טעינת הסביבה של Visual Basic 6 ולחיצה על "קובץ" ולאחר מכן על "פתח פרויקט" בסרגל הכלים.
-
טען את "Add-In Manager" על ידי לחיצה על "תוספות". לאחר מכן לחץ על "Add-In Manager" ו- "Package and Deployment Wizard" מהתפריט. לחץ כדי לסמן את התיבה לצד האפשרות "נטען / נטען". זה יהיה צורך לפתח את חבילת ההתקנה של התוכנית שלך. לחץ על "אישור" כדי לסגור את החלון.
-
חזור לתפריט ולחץ על "תוספות". בחר "אשף חבילות ופריסה". כאשר תתבקש לשמור את פרוייקט Visual Basic, לחץ על "כן".
-
לחץ על הלחצן "חבילה". אפשרות זו מאפשרת לך ליצור תוכנית הגדרה עבור הפרויקט שלך.
-
לחץ על "כן" כדי להרכיב מחדש את תוכנית ה- VB. בהתאם לגודל היישום, תהליך הבנייה עשוי להימשך מספר דקות.
-
בחר את סוג התצורה שברצונך ליצור. תחת "סוג חבילה" בחר "Standard Setup Package". אפשרות זו תאפשר לך ליצור חבילה שתותקן על ידי תוכנית setup.exe. לחץ על "הבא" כדי להמשיך.
-
בחר את התיקייה שבה ברצונך להתקין את חבילת ההתקנה. לחץ על "הבא" כדי להמשיך.
-
בחר את מנהלי ההתקנים הזמינים שברצונך לכלול בתוכנית ההתקנה. השתמש בלחצני החצים כדי להוסיף או להסיר מנהלי התקנים מהרשימה. לחץ על "הבא" כדי להמשיך.
-
סמן את האפשרויות להוספת מידע בהמתנה ולחץ על "אישור"
-
לחץ על "הוסף" כדי להוסיף קבצים נוספים, כגון מסד נתונים או קבצי דוח למתקין. לחץ על "הבא" כדי להמשיך.
-
לחץ על "Single" עבור אפשרות הדוכן, ולאחר מכן לחץ על "הבא".
-
תן את ההתקנה שם. פעולה זו תוצג כאשר המתקין פועל. לחץ על "הבא".
-
הגדר את היצירה של קבוצות ופריטי תפריט התחל במהלך תהליך ההתקנה. לחץ על "הבא".
-
אם תרצה, שנה את מיקום ההתקנה של הקבצים הנוספים. לחץ על "הבא".
-
בדוק את הקבצים שברצונך לשתף במהלך ההתקנה. לחץ על "הבא".
-
לחץ על הלחצן "סיום" כדי לסיים את חבילת ההתקנה.
-
העתק את יישום ההתקנה לדיסק או לדיסק הבזק. תוכנית Visual Basic 6 שלך מוכנה כעת להתקנה במחשב.
מה שאתה צריך
- Visual Basic 6 מותקן