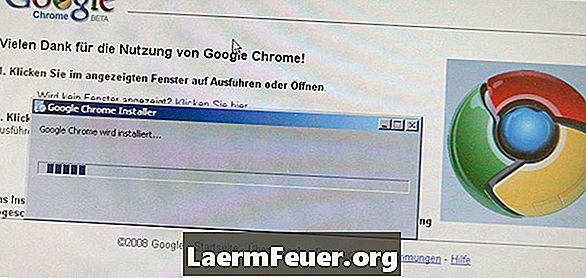
תוֹכֶן
הודעת השגיאה "אוי, לא!" של דפדפן Google Chrome מציין שדף אינטרנט הפסיק לעבוד. לחיצה על לחצן "רענון" או ניווט לדף אינטרנט אחר מתקנת לעתים קרובות את השגיאה הזו, אולם אם השגיאה "אה, לא!" מופיע בכל דף אינטרנט, ייתכן ש- Google Chrome נתקל בבעיות מורכבות יותר. כדי לפתור בעיה זו, כבה את תוספי Chrome בזה אחר זה, כבה זמנית את תוכנת האנטי-וירוס, סרוק את המערכת שלך, ואם השגיאה נמשכת, בנה מחדש את פרופיל המשתמש שלך ב- Chrome.
הוראות
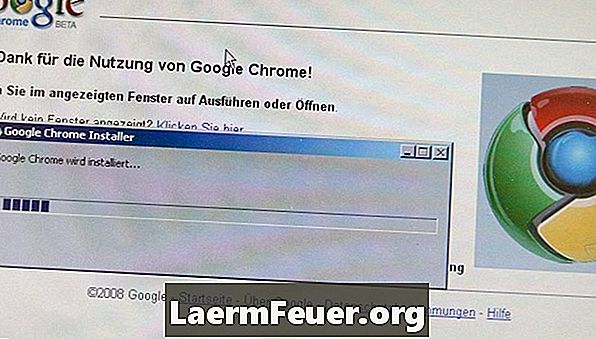
-
השבת את תוספי Chrome. שגיאה בתוסף עשויה לגרום ל- Chrome להציג את ההודעה "אה, לא!". לחץ על סמל האפשרויות שבפינה השמאלית העליונה של חלון Chrome, העבר את העכבר מעל "כלים" ולחץ על "תוספים" בתפריט שנפתח. לחץ על הלחצן 'השבת' שמתחת לכל תוסף ולאחר מכן סגור את החלון 'תוספים'. נסה לפתוח דף אינטרנט אם השגיאה "אה, לא!" אינו מופיע, אחד מהרחבות גורם לבעיה. הפעל מחדש את התוספים אחד בכל פעם ופתח דף אינטרנט לאחר שהתיר כל תוסף; כאשר אתה מוצא את התוסף שגורם לשגיאה, לחץ על הלחצן "הסר התקנה".
-
כבה את האנטי-וירוס וחומת האש באופן זמני. כמה תוכנות נגד תוכנות זדוניות יכולות ליצור התנגשויות עם Google Chrome, מה שגורם להודעה "אוי, לא!" מופיעה בעת ניסיון לטעון דף אינטרנט.אם תשבית את האנטי-וירוס או את חומת האש כדי לפתור את הבעיה, הסר את התקנת התוכנה והתקן תוכנה אחרת נגד תוכנות זדוניות.
-
סרוק את המחשב מפני תוכנות זדוניות. וירוסים ותוכנות זדוניות אחרות עלולים להפריע לגישה של Chrome לאינטרנט. הורד והתקן תוכנית זדונית כגון AVG חינם, יסודות האבטחה של מיקרוסופט או ESET NOD32, ולאחר מכן להפעיל סריקה מלאה של המערכת.
-
צור פרופיל משתמש חדש. אם לא פועל פתרון אחר, ייתכן שפרופיל המשתמש שלך ב- Chrome פגום. סגור את Chrome, ולאחר מכן פתח את תפריט התחלה ולחץ על "מחשב". הקלד "% localappdata%", ללא מרכאות, בשורת הכתובת ולחץ על "Enter". פתח את התיקיה "Google", ולאחר מכן לחץ פעמיים על "Chrome" ועל "נתוני משתמש". לחץ לחיצה ימנית על תיקיית "גיבוי" ובחר "שינוי שם" מתפריט האפשרויות. הקלד "Default Backup" ולחץ על "Enter" ולאחר מכן הפעל מחדש את Chrome כדי ליצור פרופיל משתמש חדש.
שים לב
- יצירת פרופיל משתמש חדש של Chrome מסירה את כל האתרים המועדפים עליך והגדרות מותאמות אישית אחרות.