
תוֹכֶן
לפעמים יש צורך לדעת באיזו תדירות מתרחש אירוע. לדוגמה, באיזו תדירות יורד גשם במהלך שעה מסוימת של היום, או את התפלגות ההערות בכיתה. קל יותר להציג מידע זה בתרשים. במקרה זה, Microsoft Excel הוא כלי מצוין להצגת תדירות אירוע מסוים. Microsoft Excel קורא תרשים תדר היסטוגרמה. במילים אחרות, ב- Excel תרשים תדירות שווה היסטוגרמה. למד כיצד ליצור היסטוגרמה ב- Microsoft Excel.
הוראות

-
יצירת סט נתונים סטודנט הערה. כלול שמות תלמידים והערות 50, 60, 70, 80, 90 ו -100. הקלד הערות או תווים בכיתה בסדר עולה.
.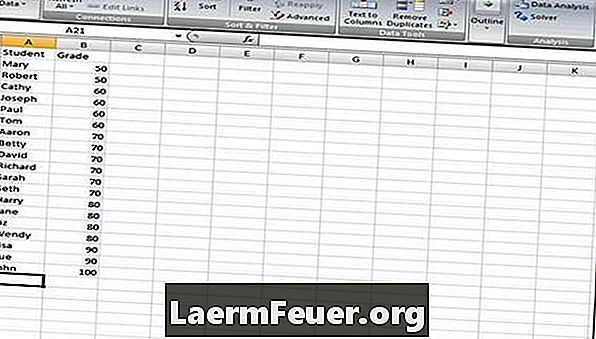
-
צור טווח של כיתות של 50, 60, 70, 80, 90, 100 ו דרג אותו בסדר עולה.
.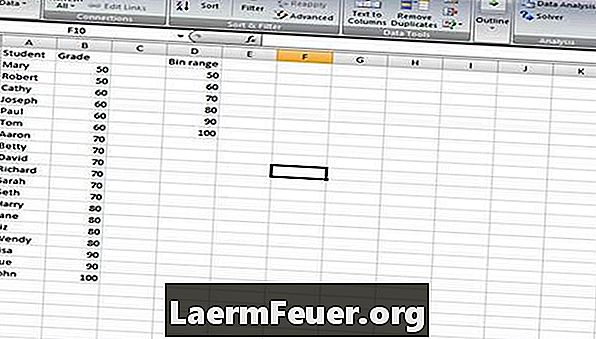
-
עבור אל "ניתוח נתונים". בגירסאות ישנות יותר של Excel, עבור לתפריט "כלים" ולאחר מכן "ניתוח נתונים".
.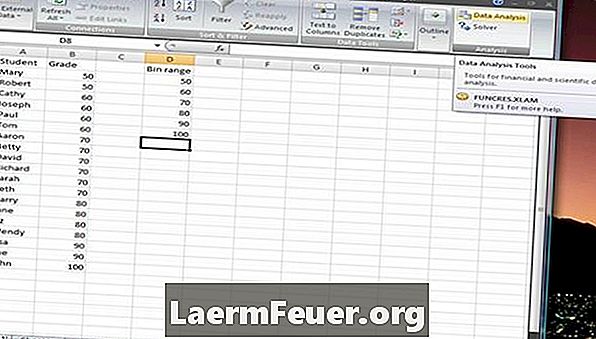
-
לחץ על "היסטוגרמה" ולאחר מכן "אישור". חלקת תדר נחשבת גם היסטוגרמה.
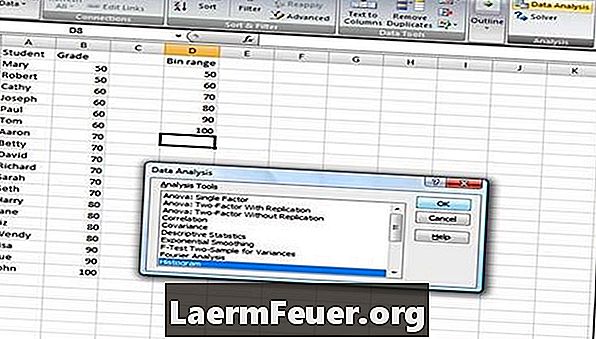
. -
בחר באפשרות "טווח קלט" של ההיסטוגרמה. לחץ על התיבה לצד השדה.
.
-
בחר "טווח קלט", שהוא העמודה "הערות". לחץ שוב על התיבה כדי לחזור לתיבת הדו-שיח 'היסטוגרמה'.
.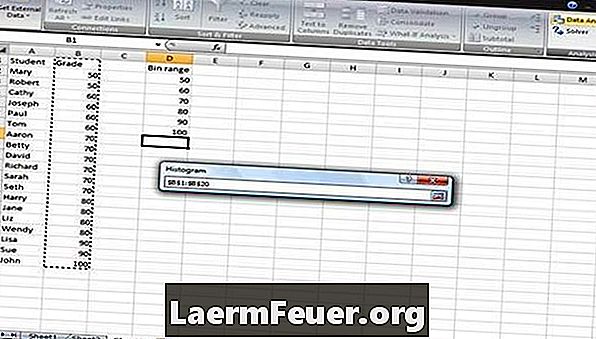
-
בחר את "טווח הכיתה" של ההיסטוגרמה. לחץ על התיבה שליד השדה ובחר את העמודה "טווח מחלקה".
.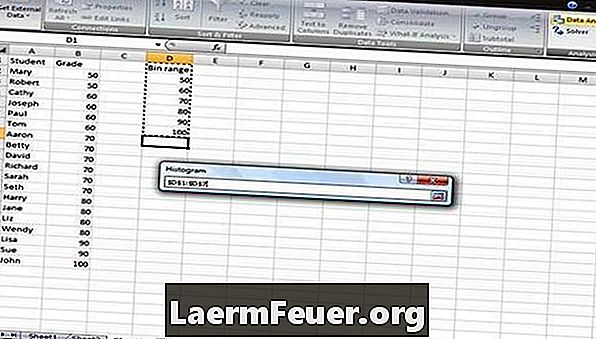
-
לחץ על התיבה לצד השדה כדי לחזור לתיבת הדו-שיח 'היסטוגרמה'.
.
-
לחץ על "תוויות" התיבה ואת "מרווח פלט". תיבת הסימון "תוויות" מספרת ל- Excel שיש תוויות במערך הנתונים. מרווח התפוקה מספר ל- Excel היכן לשים מידע זה שיאכיל את גרף התדר או ההיסטוגרמה.
.
-
בחר את האפשרות "טווח פלט" תוך שימוש באותם שלבים כמו טווח הקלט ובחירת הכיתה. עם זאת, בחר רק תא אחד. במקרה זה, נבחר תא E14. חזור אל תיבת הדו-שיח "היסטוגרמה".
-
לחץ על "פלט תרשים" התיבה כי יפיק את תדר הגרף (היסטוגרמה).
-
לחץ על "אישור" כדי ליצור תרשים תדירות.
איך
- המידע עבור ההיסטוגרמה מגיע מטבלת הנתונים בצד. ניתן לשנות את גודל ההיסטוגרמה על ידי גרירת הקצוות של התרשים. לחץ פעמיים על תוויות ההיסטוגרמה כדי לשנות את השמות. טען את ערכת כלי ניתוח הנתונים אם היא אינה זמינה באפשרויות התפריט.
שים לב
- אם כל מידע ישתנה במערך הנתונים המקורי, יהיה צורך לשנות את ההיסטוגרמה.
מה שאתה צריך
- Microsoft Excel