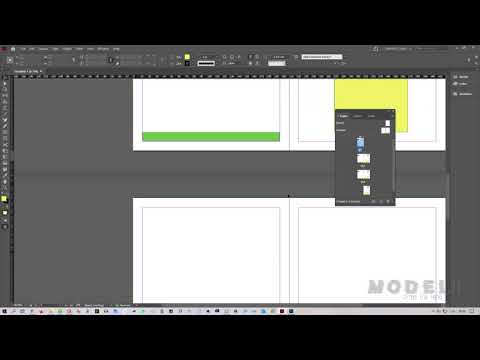
תוֹכֶן
- הוראות
- יצירת דפים עם טקסטים ותמונות
- תצוגה מקדימה, שמירה וייצוא
- עבודה עם שכבות
- ייבוא טקסט
- דף ראשי
- סגנון הפסקה
- איך
- מה שאתה צריך
Adobe InDesign היא תוכנת פרסום שולחני שמאפשרת לך לפתח פרויקטים עבור הדפסה ופרסום. InDesign מציע לך מספר הזדמנויות. בתוך זה, אתה יכול ליצור הזמנות, כרטיסי ביקור, מגזינים, או אפילו דפי עיתונים וספרים. מאוחר יותר תוכל לייצא את הקבצים כ- PDF ולשלוח אותם להדפסה.
הוראות

-
פתח את Adobe InDesign. בחרו 'חדש' מתפריט 'קובץ' ו'מסמכים '.
-
בחר הגדרות מסמך, הגדרת גודל עמוד, מספר עמודות ושולי דפים בתוכנית. לחץ על אישור. ייווצר דף. (תוכל להוסיף עוד דפים מאוחר יותר על-ידי בחירה בתפריט 'פריסה' ולחיצה על דפים ולאחר מכן על הוסף דף או על הוספת עמודים).
-
בחר בכלי אות (T) מסרגל הכלים וצור תיבת טקסט על ידי לחיצה על הבד.
-
הוסף את הטקסט בתוך התיבה. ניתן לשנות תכונות כגון גופן, גודל ויישור של פקדים בחלק העליון של הדף.
הגדרת תכונות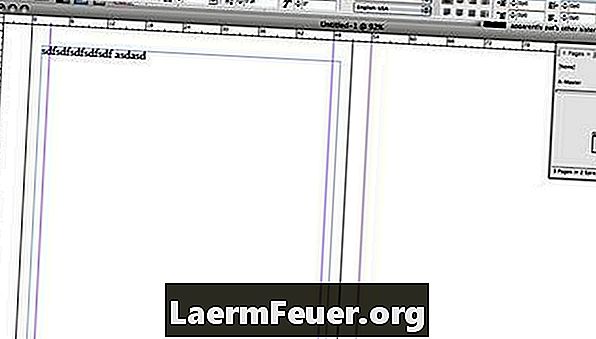
-
הכנס תמונה על-ידי בחירה בכלי מלבן (M) מסרגל הכלים ויצירת מלבן בגודל הרצוי עבור התמונה שלך.
-
עם המלבן שנבחר, עבור אל קובץ, ולאחר מכן מיקום, ונווט אל התמונה שלך. ניתן גם להוסיף גבול לתמונה שלך בסרגל הכלים בחלק העליון של התוכנית.
-
נווט אל תפריט אובייקט, ולאחר מכן מילוי והתאם תוכן באופן יחסי כך שהתמונה שלך תתאים לחלוטין בתוך התיבה. ניתן לשנות את גודל התמונה על ידי משיכת אחת הפינות שלה על ידי לחיצה על מקש CTRL + Shift + Option (Shift + Option + Apple ב- Mac).
-
נווט אל הכלי 'טקסט חלופי', מעבר אל 'חלון', 'טקסט חלופי'. בחר את סוג גלישת הטקסט שברצונך להחיל על ידי הדגשת התמונה. ניתן גם לבחור את המילוי סביב התמונה בשלב זה.
טקסט מתאר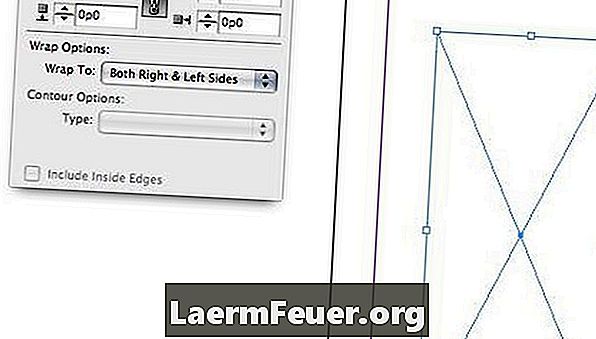
יצירת דפים עם טקסטים ותמונות
-
תצוגה מקדימה של הקובץ על ידי לחיצה על מקש W.
-
שמור את הקובץ בסיום על ידי מעבר לתפריט קובץ ובחירה באפשרות שמירה. הקובץ יישמר כקובץ INDD, שניתן לפתוח אותו רק עם Adobe InDesign.
-
ייצא את הקובץ על-ידי מעבר לתפריט קובץ ובחירה באפשרות ייצוא. בחר את סוג פורמט הקובץ, כגון PDF, ולחץ על "שמור".
תצוגה מקדימה, שמירה וייצוא
-
העבר אלמנטים קדימה ואחורה באמצעות שכבות. תחשוב על כל אלמנט כמו חלקים של כריך. כל החלקים ייכנסו לתפקידים שונים ויכסה אחד את השני.
-
כדי להוסיף רקע, צור תיבה באמצעות הכלי מלבן. בחר צבע עבורו מסרגל הכלים.
-
שלח את המלבן שביצעת בצעד האחרון על ידי מעבר לתפריט 'אובייקט' ובחירה באפשרות ארגון ושליחה חזרה.
עבודה עם שכבות
-
צור תיבת טקסט כאן אם אתה רוצה לכתוב את הטקסט שלך
-
שמור את קובץ הטקסט בתבנית תוכנית אחרת כקובץ DOC, RTF או TXT.
-
נווט אל הקובץ ובחר מיקום ללא אובייקט נבחר במסך שנבחר.
-
נווט אל קובץ הטקסט ובחר אישור. הסמן שלך ייראה כמו טקסט צף לצדו.
-
לחץ על תיבת הטקסט שיצרת בשלב 1. הטקסט יובא לתוך תיבת הטקסט.
ייבוא טקסט
-
השתמש בדף הראשי כדי ליצור דפים סטנדרטיים עם מראה ספציפי.
-
לחץ על פתיחה בחלון דפים על-ידי מעבר לתפריט 'חלון' ובחירה 'דפים'.
-
בחר את רשימת התפריט Options (אפשרויות) מתוך חלון Pages (דפים). הוא ממוקם בפינה הימנית העליונה של החלון.
-
בחר 'דף ראשי' והזן את שם הדף שלך.
-
בחר כמה דפים תרצה לקבל בדף המאסטר שלך.
-
הוסף רכיבים כגון לוגו, כותרות ומספרי עמודים. אלמנטים אלה ייווצרו מחדש בכל דף שבו מוחל דף המאסטר.
-
כמו כן תתבקש לציין את סוג דף המאסטר, אם בכלל, שברצונך להפוך את הקובץ שלך ליצירה כמו יצירת דף חדש.
דף ראשי
-
השתמש בסגנונות פסקה כדי לסייע בתבנית טקסט במהירות.
-
צור סגנון פסקה חדש על ידי לחיצה על הלחצן סגנונות פסקה בסרגל הכלים שמשמאל לתכנית.
סגנון הפסקה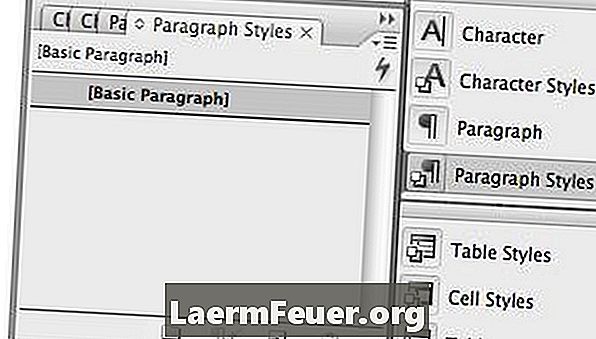
-
בחר בלחצן אפשרויות רשימה בפינה הימנית העליונה של התפריט ובחר סגנון פסקה חדש.
סגנון פסקה חדש
-
התאם את ההגדרות בחלון סגנונות עבור פסקה חדשה. כאן, אתה יכול לשנות את גודל הגופן שלך, סגנון, צבע ואפילו ליצור כמוסות טיפה ולהתאים מקף והצדקה.
-
הקפד לתת שם לסגנון הפסקה שלך ולחץ על אישור לאחר שתסיים.
-
השתמש בכלי הטקסט שלך (T) כדי לבחור כמה מילים שברצונך לעצב. עם המילים שנבחרו, לחץ על סגנון הפסקה החדש שיצרת.
סגנון הפסקה
איך
- InDesign היא תוכנית מורכבת עם פונקציות רבות ואפשרויות זמינות. ראה בהמשך את המשאבים הנוספים עבור אתרים מסוימים המציעים טיפים וטריקים נוספים.
מה שאתה צריך
- Adobe InDesign